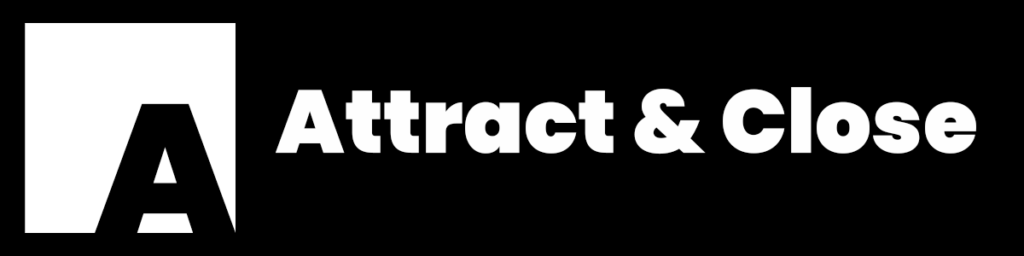Trello Features Google Chrome Plugin
Install the Trello Features Extention from the Google Chrome store:
Here are the 4 Trello features included with this plugin:
TITLE CARDS
Break up lists with title cards by adding asterisks before and after the card title. Do not use and spaces.
Example Card Title: ***Title Example***
READABLE LABELS
Display label text and color in the list view.
PRIORITIES
Add importance symbols to cards by adding 1, 2, or 3 exclamation points to the title.
Example Card Title: Test Title !!!
TAGS
Add tags to your cards by adding them to the title inside of brackets.
Example Card Title: [Sample Tag]
Trello Keyboard Shortcuts
Navigate Cards
Pressing the arrow keys will select adjacent cards on a board. Pressing “j” will select the card below the current card. Pressing “k” will select the card above the current card.
Open Header Boards Menu
Pressing “b” opens the boards menu in the header. You can search for boards and navigate boards with the up and down arrows. Pressing enter with a board selected will open it.
Focus Search Box
Pressing “/” puts the cursor in the search box in the header.
Archive Card
Pressing “c” will archive a card.
Due Date
Pressing “d” will open the due date picker for a card.
Quick Edit Mode
If hovering over a card, pressing “e” will open quick edit mode, which lets you quickly edit the title and other card attributes.
Close Menu / Cancel Editing
Pressing “esc” will close an open dialog window or pop-over or cancel edits and comments you are composing.
Save Text
Pressing Control + Enter (Windows) or Command + Enter (Mac) will save any text you are writing. This works when writing or editing comments, editing the card title, list title, description, and other things.
Open Card
Pressing “enter” will open the currently selected card. Pressing “shift + enter” while submitting a card will open it immediately after creating it.
Open Card Filter Menu
Use “f” to open the card filter menu. The search by title input is automatically focused.
Label
Pressing “l” opens a pop-over of the available labels. Clicking a label will add or remove it from the card.
Pressing one of the following number keys, will apply or remove that label.
| Key | Label Color |
|---|---|
| 1 | Green |
| 2 | Yellow |
| 3 | Orange |
| 4 | Red |
| 5 | Purple |
| 6 | Blue |
| 7 | Sky |
| 8 | Lime |
| 9 | Pink |
| 0 | Black |
Add / Remove Members
Pressing “m” opens the add / remove members menu. Clicking a member’s avatar will assign or unassign that person.
Insert New Card
Pressing “n” opens a pop-over that allows you to add a card after the currently selected card.
Move Card to Adjacent List
Pressing “,” or “.” will move a card to the bottom of the adjacent left or right list. Pressing the left or right angle brackets (< and >) will move a card to the top of the adjacent left or right list.
My Cards Filter
Pressing the “q” key toggles the “cards assigned to me” filter.
Subscribe
Pressing “s” will subscribe you to, or unsubscribe you from, a card. Subscribing to a card will give you notifications for most actions to that card.
Assign Self
Pressing “space” will assign (or unassign) yourself to a card.
Edit Title
If viewing a card, pressing “t” will edit the title. If hovering over a card, pressing “t” will open the card and edit the title.
Vote
Pressing “v” will add (or remove) your vote on a card if the Voting Power-Up is enabled.
Toggle Board Menu
Pressing “w” will collapse or expand the board menu, the sidebar on the right.
Clear All Filters
Use “x” to clear all active card filters.
Open Shortcuts Page
Pressing “?” will open the shortcuts page.
Autocomplete Members
When writing a comment, you can type “@” plus a member’s name, username, or initials and get a list of matching members. You can navigate that list with the up and down arrows. Pressing enter or tab with a member selected will mention that user in the comment. The mentioned user will get a notification once submitted.
When adding a new card, you can use the same method to assign members to cards before submitting them.
Autocomplete Labels
When adding a new card, you can type “#” plus the label’s color or title and get a list of matching labels. You can use the up and down arrows to navigate the resulting list. Pressing enter or tab will add the label to the composed card. The labels will be added to the card when you submit.
Autocomplete Position
When adding a new card, you can type “^” plus a list name or position in a list. You can also type “top” or “bottom” to add to the top or bottom of the current list. You can use the up and down arrows to navigate the resulting list. Pressing enter or tab will automatically change the position of the composed card.
How to Use Trello Like a Pro
The Help Guide is full of useful information when it comes to using Trello, but we’ve gathered some of our favorite tricks and tips here, along with the articles they came from. These are most useful if you’re already familiar with how to use Trello–if you’re looking for basic information, check out the Getting Started Guide.
Double click to add list
You can double click any free space on a board to open the add list pop-over. Trello is smart enough to know where you clicked, and will default to that location.
Keyboard shortcuts
from Using keyboard shortcuts in Trello
Go to https://trello.com/shortcuts or press “?” on your keyboard while in Trello to view a list of keyboard shortcuts.
Drag and drop attachments
from Adding attachments to cards
You can drag and drop multiple files from your desktop to a card to upload them. You can also drag images from other websites to your cards.
Submit multiple cards and checklist items
from Importing data into Trello
You can add multiple cards or checklist items all at once. Copy and paste from a spreadsheet column or list separated by new lines from a word processor. This will create a new card or checklist for each line in the list. This won’t interfere with the quick and easy press-enter-to-create-a-card method; it will only work when pasting text.
@ mentions
from Commenting on cards
Need to get the attention of another board member? You can mention them in a card comment and it will generate a notification for them. It’s got autocomplete, too. Just start typing “@” and their name and you’ll get suggestions.
Drag board to scroll
If you click and hold on a board’s background, you can drag the board around to scroll horizontally. You can also scroll horizontally by pressing “shift” and then scrolling with your mouse.
Re-order starred boards
from Starring a Board
You can rearrange your starred boards by dragging them around. This way, you can put your most important board at the top of the list, making it even easier to access.
Reorder checklists and checklist items
from Adding checklists to cards
Click and hold a checklist’s title or a checklist item to drag it around. You can rearrange checklists, move items to the top, and even move items between checklists.
Create cards via email
Each board has a unique email address you can mail to create cards. Get the address by going to the board menu, then clicking “Email-to-board Settings.”
Show total cards per list
from Filtering cards on a board
You can filter cards on a board by pressing ‘f’– try filtering for “*” or “/”, without any other text, and you’ll see the number of cards per list.
Copy boards, lists, cards, and checklists
from Copying cards, lists, or boards
Got a board or card you want to use as a template? You can copy a card from a card back, and a list or board by clicking the arrow on the right side to find the menu. You can also copy checklist items from other checklists on your board when creating a new checklist. Just click the “Add Checklist…” button in the card sidebar and select an option from “Copy Items From…”.
Trello Resources board
from How to use Trello like a pro
There are tons of usage examples, extensions, bookmarklets and more on the Trello Resources board. Check it out! We’ll keep it updated as we find new stuff.
Bulk list actions
You can move or archive all the cards in a list at once (like archiving everything in your “Done” list). Hover over the list title, click the menu button in the top right corner, and select “Move all Cards in this List…” or “Archive all Cards in this List…”.
Desktop notifications
from Receiving Trello Notifications
If you’re using Chrome or Safari, your browser can generate desktop notifications, an emerging web standard. Just click the Notifications button in the header, and select “Allow Desktop Notifications…” from the menu.
Further reading
Several members of the Trello team have written articles on our blog to help take your use of Trello to the next level:
- How to use Trello like a pro: It covers cool things like keyboard shortcuts, double-clicking to add lists, magic with attachments, copying everything, and more.
- Using Trello like a Pro: Part 2: New shortcuts, copy/paste to make multiple cards, and checklist updates.
- Using Trello like a Pro: Part 3: Power-ups, create cards via email, Trello Gold and Business Class, board backgrounds, shortcuts, re-order starred boards
- Using Multiple Boards for a Super-Flexible Workflow: Is a single board getting long in the tooth? Use Trello’s ability to move cards between boards to improve your workflow.
- Trello Community: It is made up of Trello experts and users, a great way to get an answer quickly – perfect for how-to’s, use case questions, or advice!